Synchronizing Rules and RuleDocs – Rule Solutions for Office, ODM
Introduction
RuleDocs are Microsoft Office documents that contain your rules, decision tables, and ruleflows. Rules and ruleflows are stored in Word documents, while decision tables are stored as spreadsheets in Excel. We use t to edit and manage rules offline. You can also use them to present the rules together with documentation and supporting information, including the original policy or requirement.
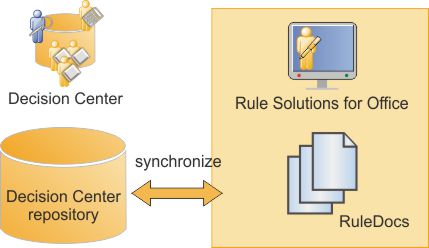
You can store your RuleDocs at a location that is accessible to multiple users. Other users can then open RuleDocs for editing without accessing the Decision Center console.
To use these docs to edit your rules, you must set file associations for .docx and .xlsx to Microsoft Office Word and Excel, not just with the Microsoft Word and Excel viewers.
Decision Center - Publish and Update
When you work with these Docs in this way, you publish and update them from Decision Center to make sure that the rules in Decision Center and those in your Docs remain synchronized.
- Publish: To send the rules from Decision Center to RuleDocs on a file system.
- Update: To save any changes made to your RuleDocs back to Decision Center
When we download Rule Solutions for office, we will be able to see menu added to the Microsoft Word and Microsoft Excel. Rules menu will be added for Word and Decision Table Menu will be added to the Excel. Note that these menus can be seen only when the rules were published to the RuleDocs.
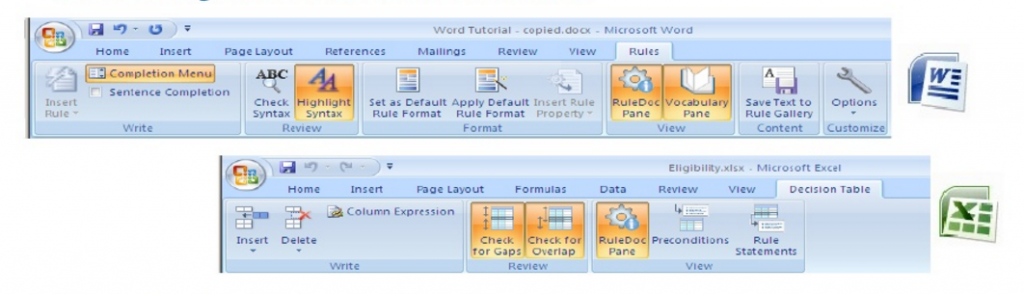
Rule Solutions for Office supports different versions of Office. Rule Solutions for Office works with Versions 2007 and 2010 of Microsoft Excel and Word. When you install Rule Solutions for Office, you extend Excel and Word with add-ins that provide rule viewing, editing and management features for the RuleDocs.
Publish rules to Ruledocs:
Step 1
Open Decision Center, Select your project. In this case project, name is MyFirstProject_rules
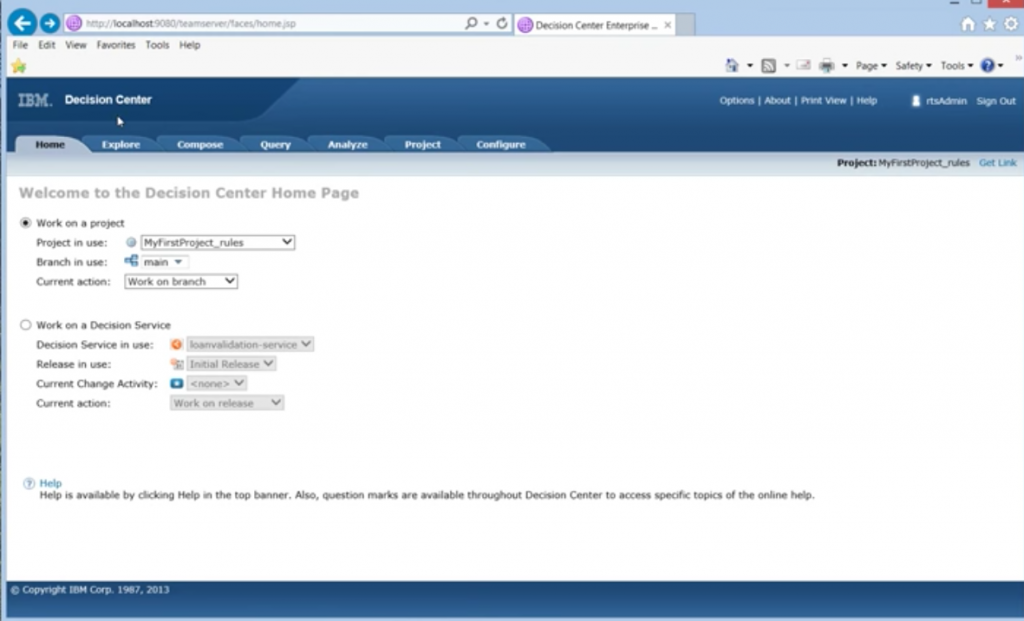
Step 2
Go to the project tab in decision center and select Publish Rules to RuleDocs in Rule Solutions for Office Section.
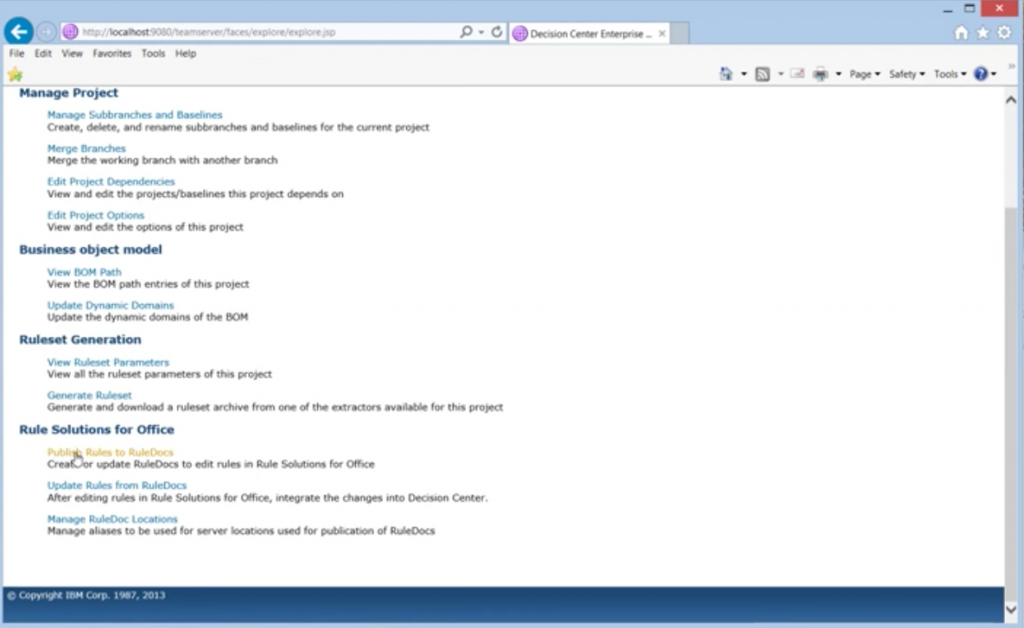
Step 3
Three sub steps here
Step 1/3
Specify the local destination folder in Publish rules to RuleDocs (1/3) and click on next. Here we specify where we want to publish the RuleDoc and then edit the RuleDocs. In the Publication location field, select a location from the drop-down list. The Configuration Manager must have created the location beforehand. In the Additional path field, add any required subfolders to this location.
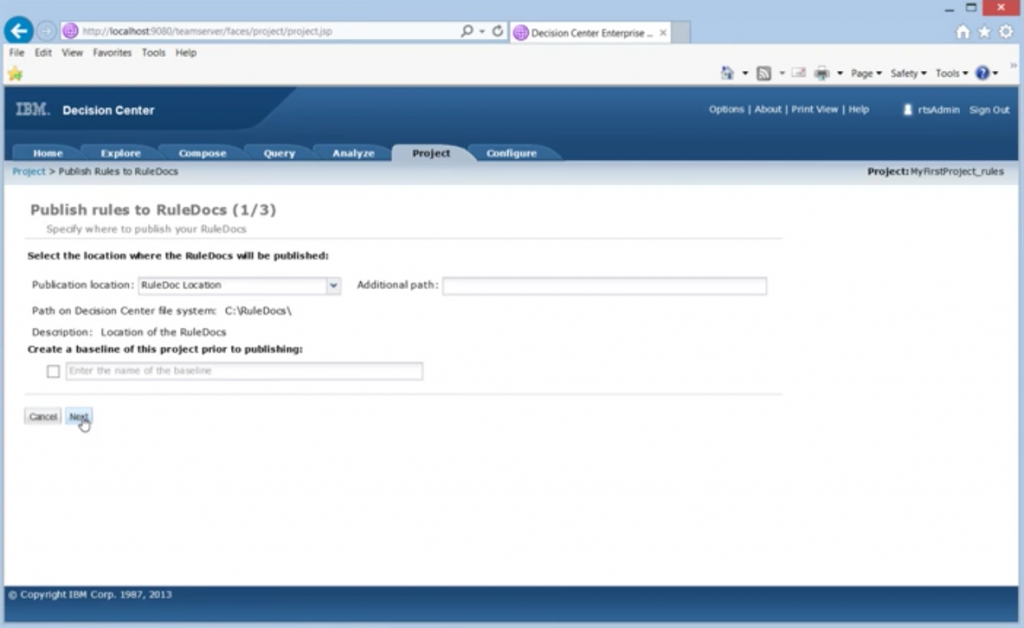
Step 2/3
Select the options for the RuleDocs in Publish rules to RuleDocs (2/3) and then click on next. Here, we specify which rules to include, how your RuleDoc is to be organized, and the locale. By default, all action rules, decision tables, and ruleflows of the current project are published to these Docs. However, you can select a subset based on an existing query. If you select a query when republishing to the same location, only rules selected by the query are published. This means that changes to rules in either Decision Center or in the RuleDocs are taken into account if the query does not select those rules.
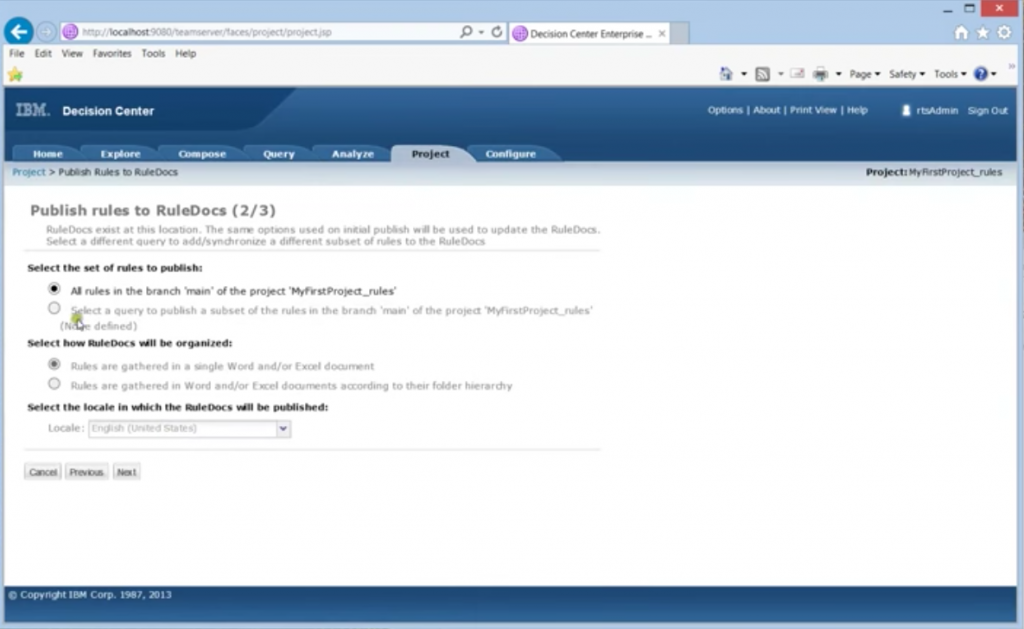
Step 3/3
Specify the actions to take for each rule in Publish rules to RuleDocs (3/3) and then click next. At the start of this step, Decision Center displays a table comparing the synchronization state between the rules in Decision Center and the folder location to which you are publishing and proposes an action to take for each rule. For example, during an initial publish, no RuleDocs exist at the publication location, so all actions are Add rule in Rule Solutions for Office.
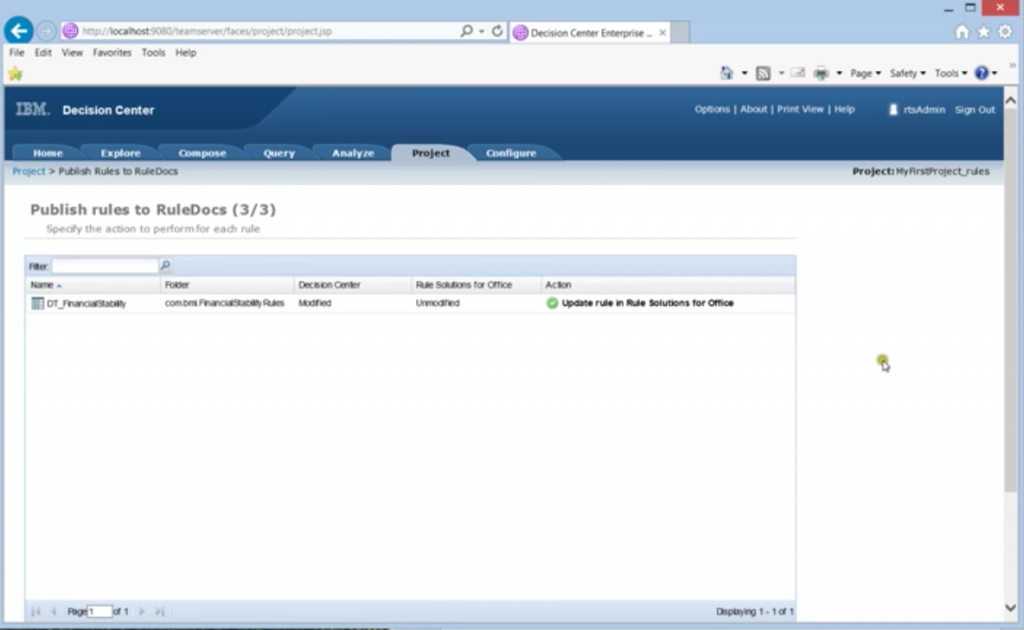
Step 4
Publishing status
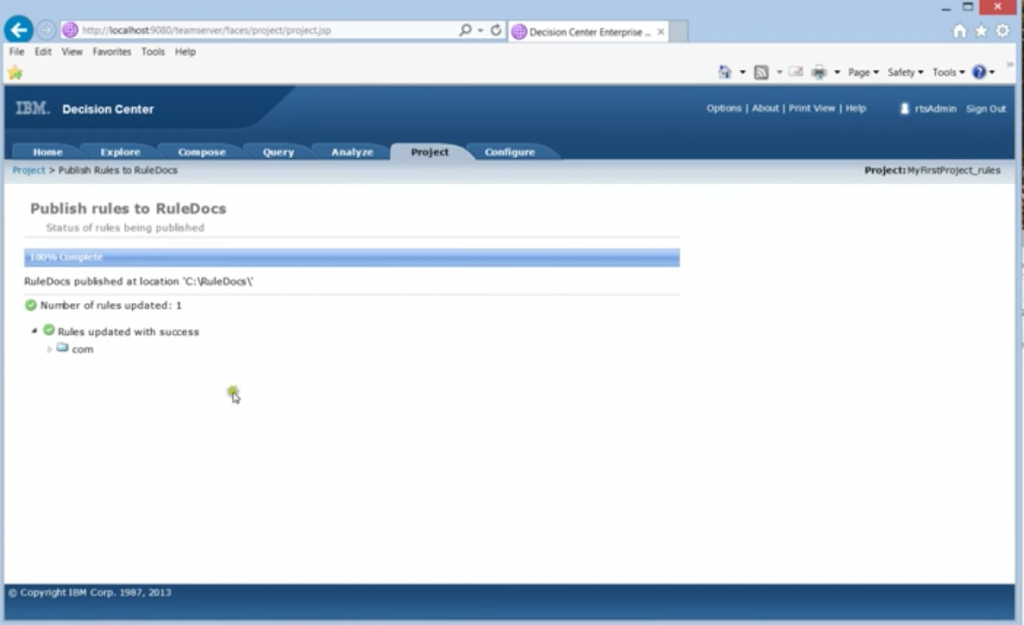
Now all the rules from the project will be converted into the RuleDocs and saved to the local computer destination provided while publishing.
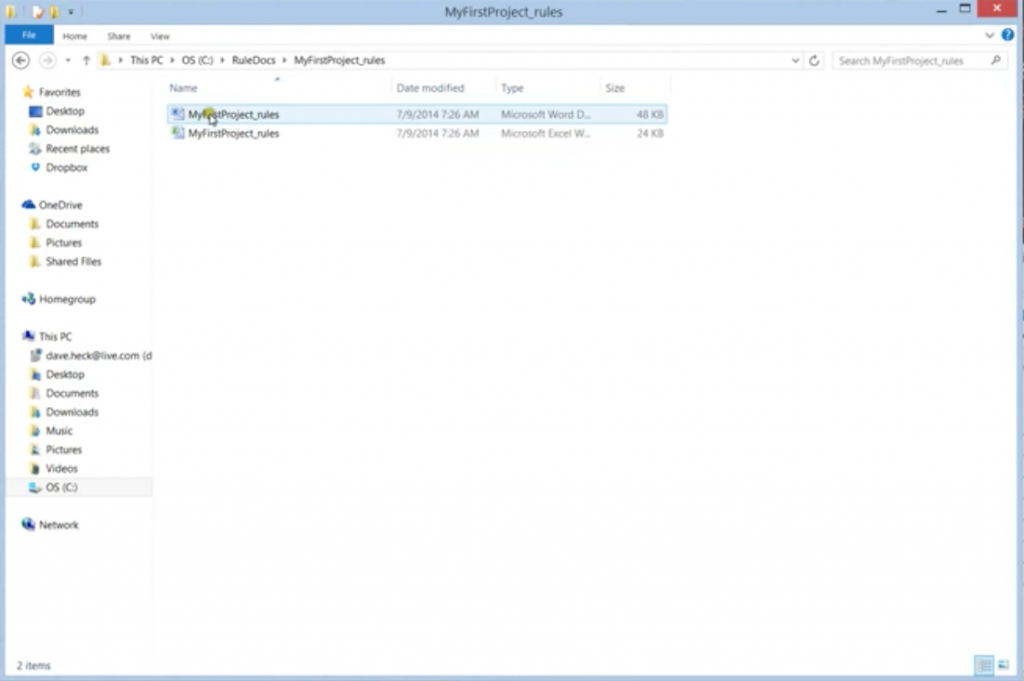
Now all the rules from the decision center are converted into the Rule Docs and saved into our local system folder. We can now start working offline with the rules. We can Update them, add new entries in decision tables, delete some of the rules, modify the rule flow.
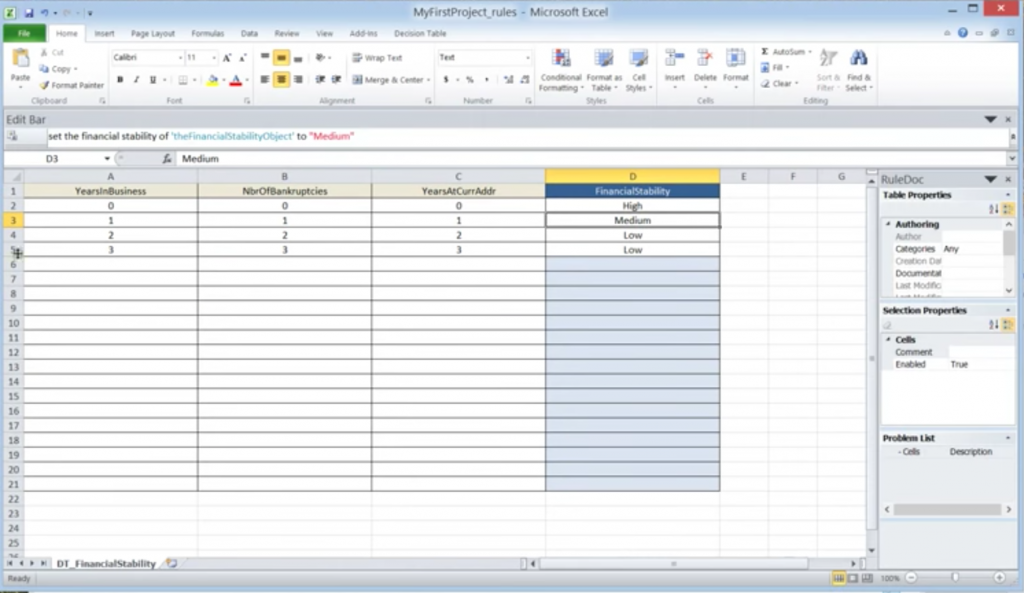
All the changes that are done to these docs are saved locally in the specified location. Once we complete all our changes we can again update the decision center with all these changes. Let’s see how to Update the rules from the RuleDocs.
Update rules from RuleDocs
Let’s assume that we have added some entries to the decision table of the project. For updating the rules with changes of RuleDocs in local:
Step 1
Open the Decision center, select our project on the home page then select project tab. Now select Update rules from RuleDocs in the Rule Solutions for Office section.
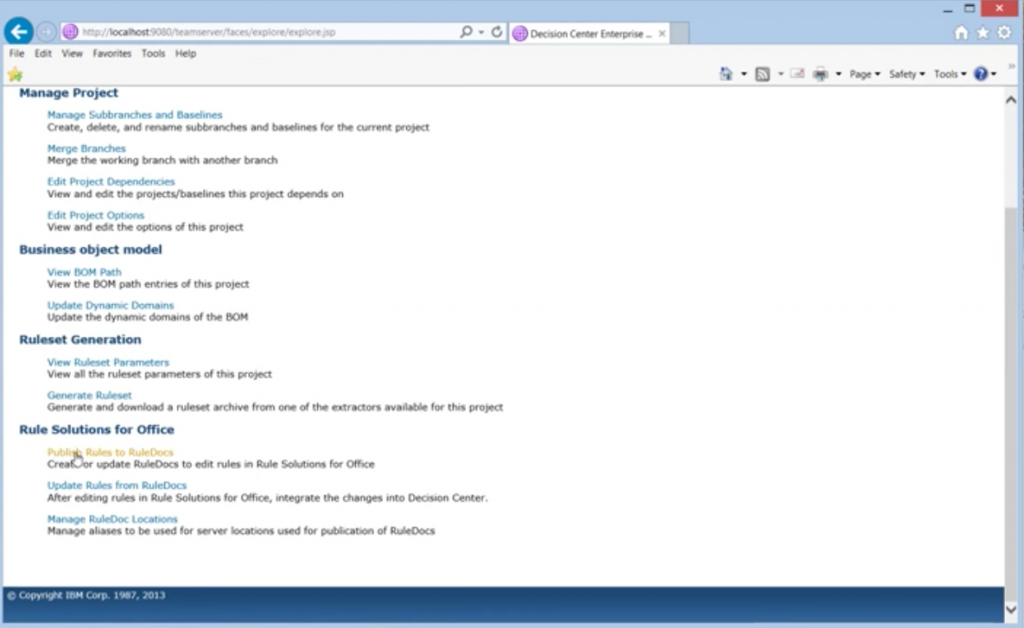
Step 2
In the next page specify the local docs path for updating the rules in Update rules from RuleDocs (1/2) section and then click next.
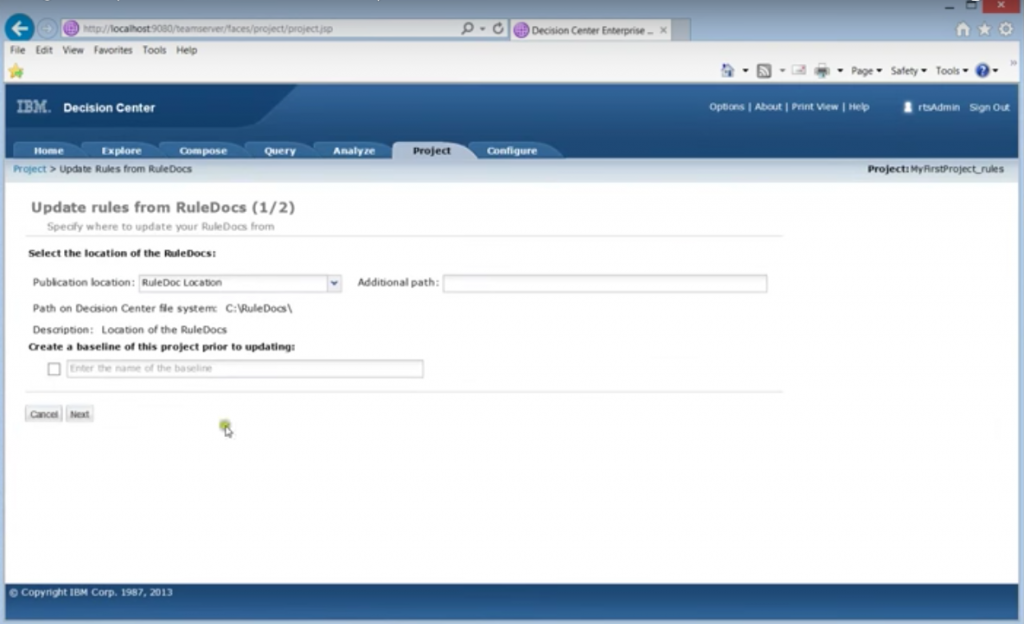
Step 3
Select the rules that should be updated into the rules from Update rules from RuleDocs (2/2) section and then click finish.
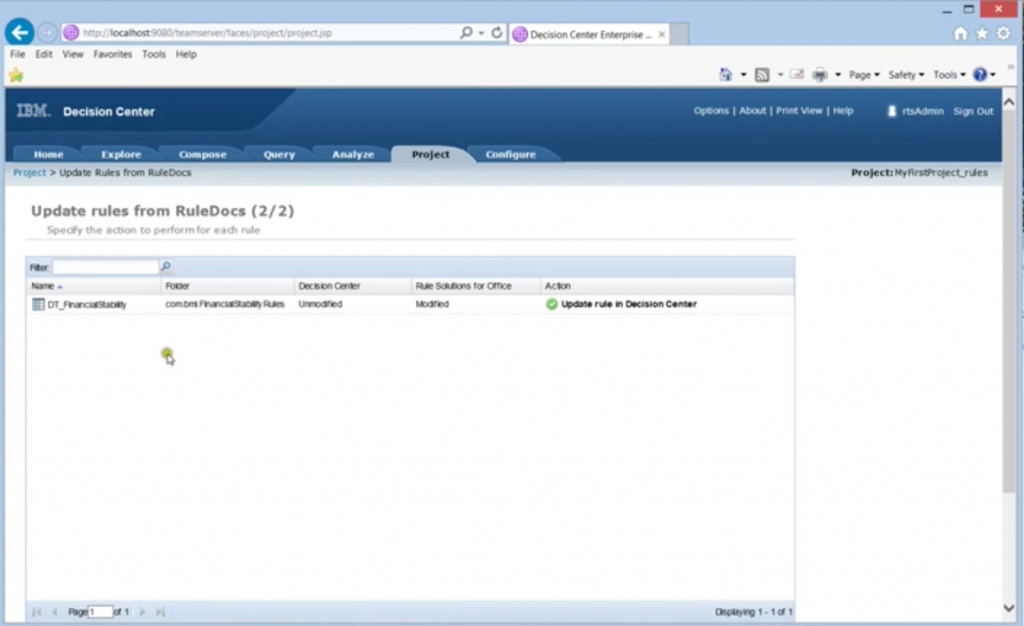
Step 4
Updating progress.
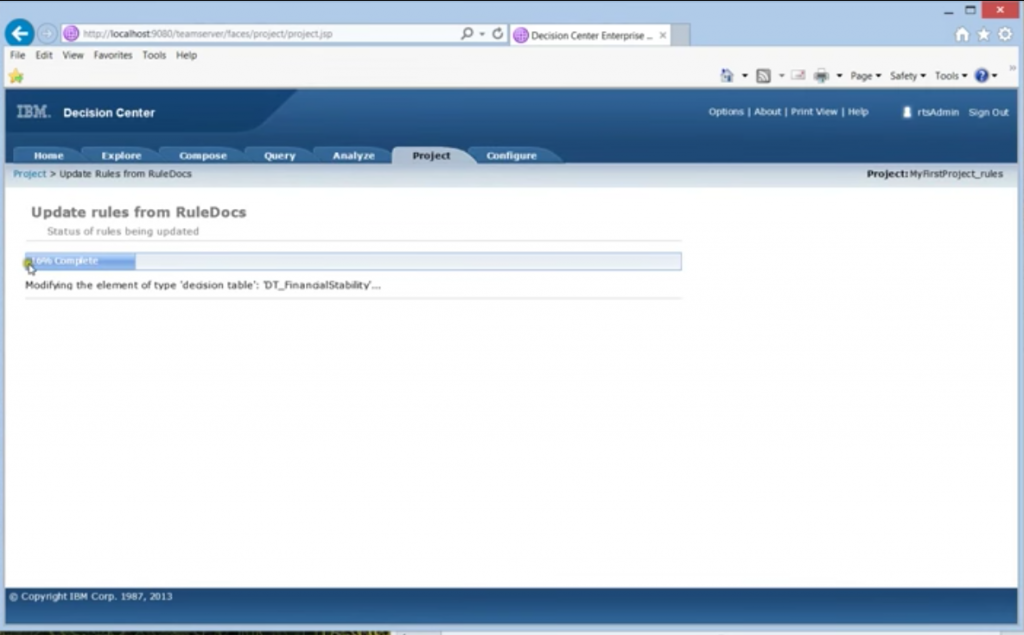
Step 5
Check your rule in explore tab in the decision center, Vola! It gets updated with the RuleDocs from the local.
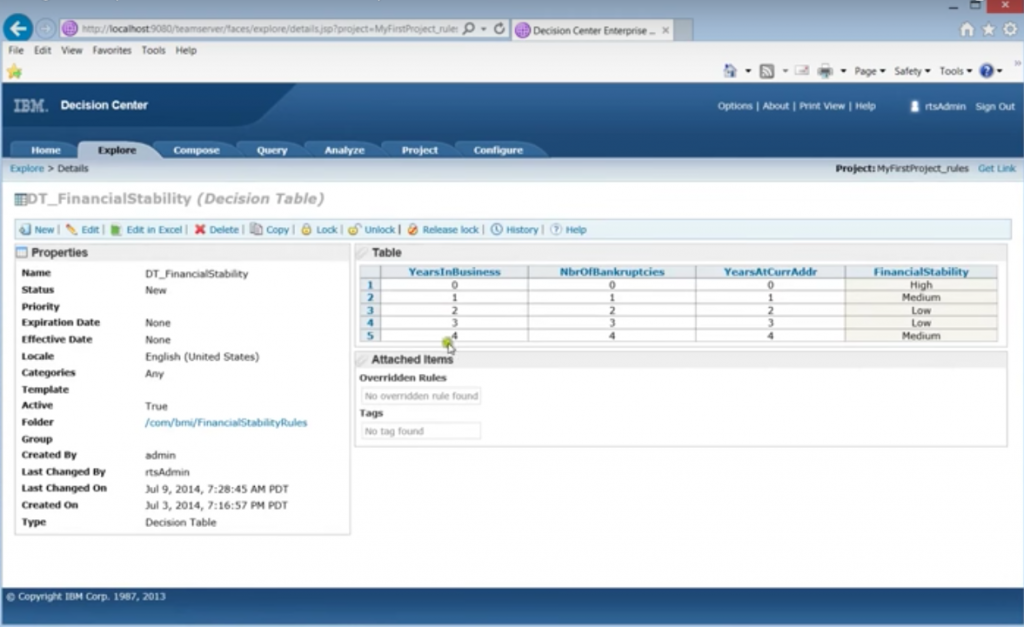
Edit Rules, Decision tables, and Ruleflows
Edit Rules, Decision tables, and Ruleflows without publishing and updating rules and docs. We can also use Rule Solutions for Office for editing if you want to edit an element without publishing and updating. You can edit action rules, decision tables, and ruleflows.
The Configuration Manager must activate the feature for the icons to appear in the rule tables
Step 1
On the Explore tab, click Edit this element in Rule Solutions for Office next to the name of the project element in the table (![]() for action rules and ruleflows, or
for action rules and ruleflows, or ![]() for decision tables).
for decision tables).
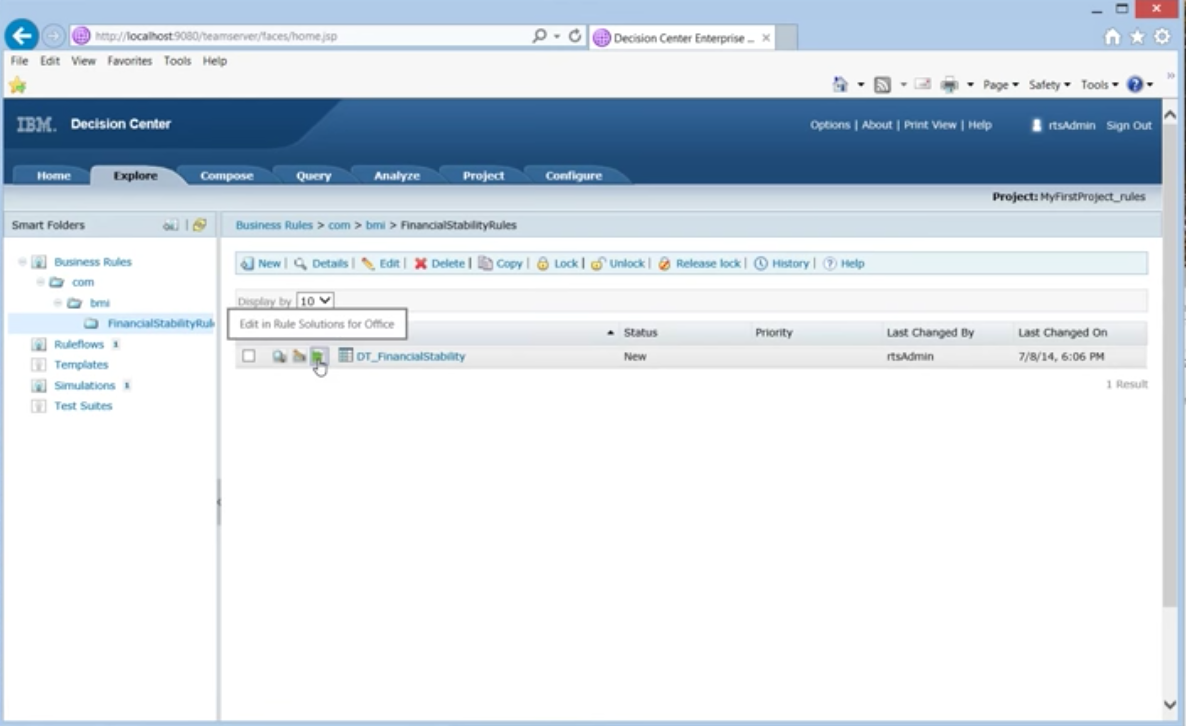
Step 2
In the File Download window, click Open
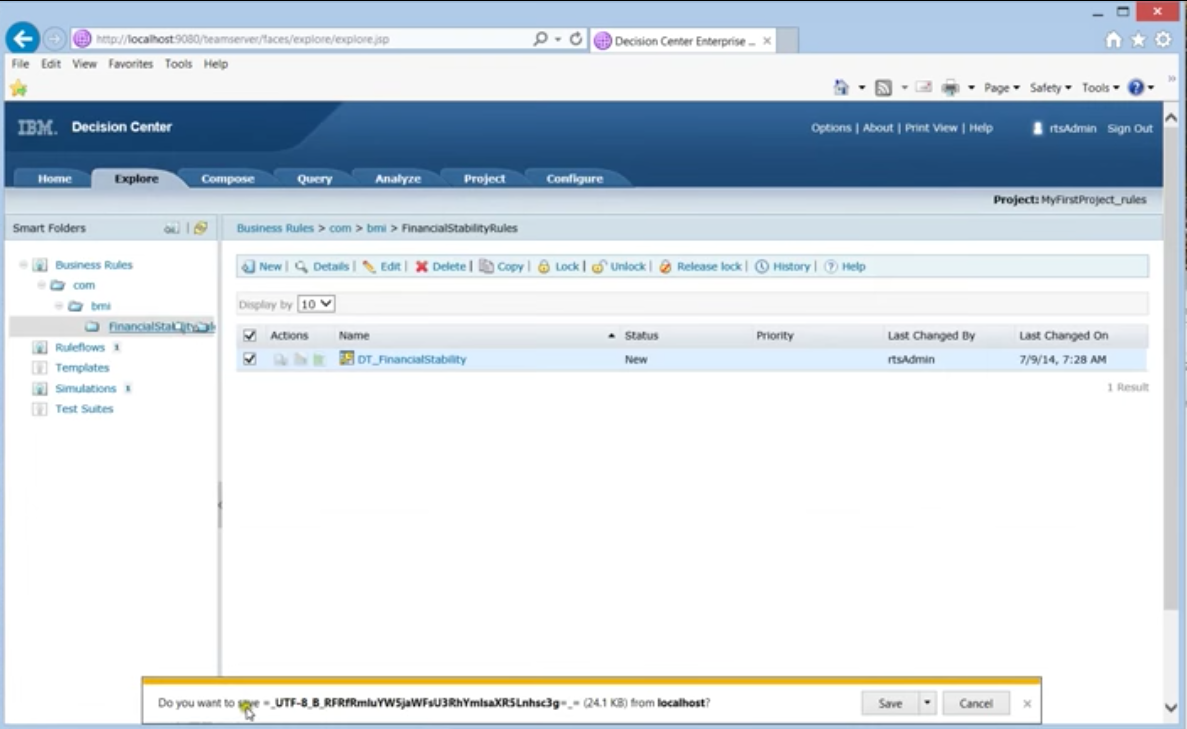
Step 3
In the Rule Solutions for Office window, click OK. A RuleDoc containing the contents of the project element opens
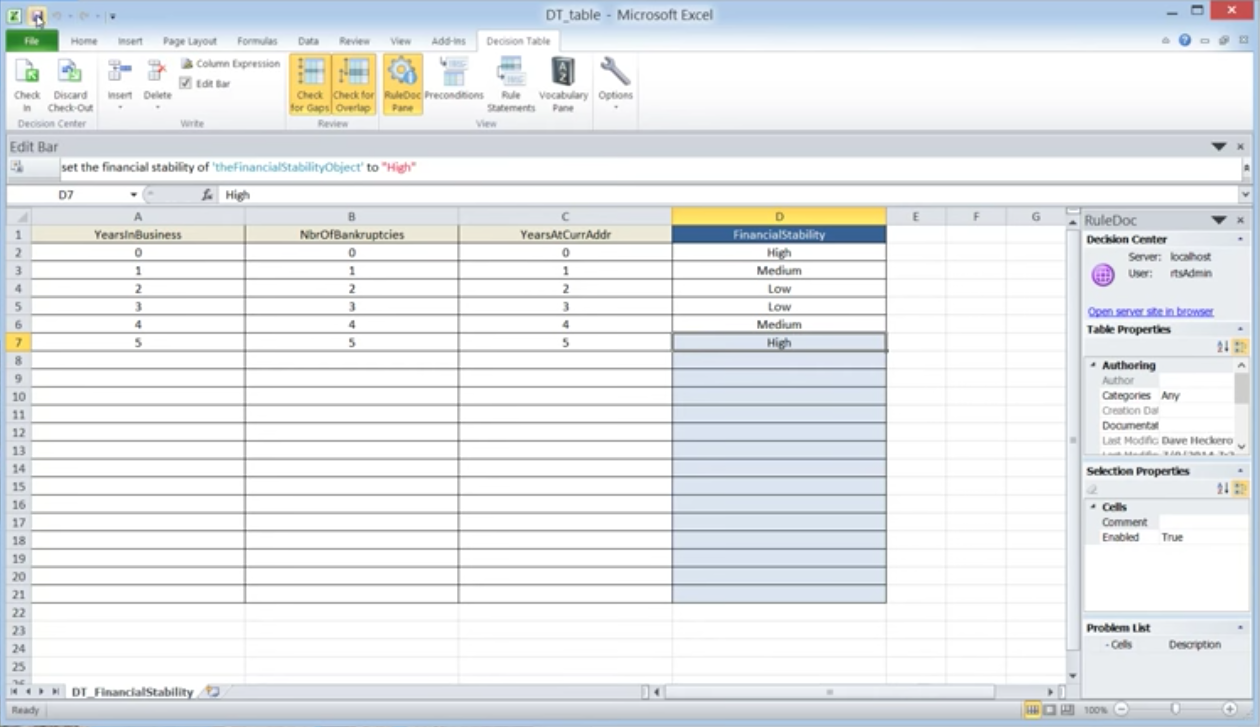
Step 4
Edit the project element in the RuleDoc. Click check in to commit your changes.
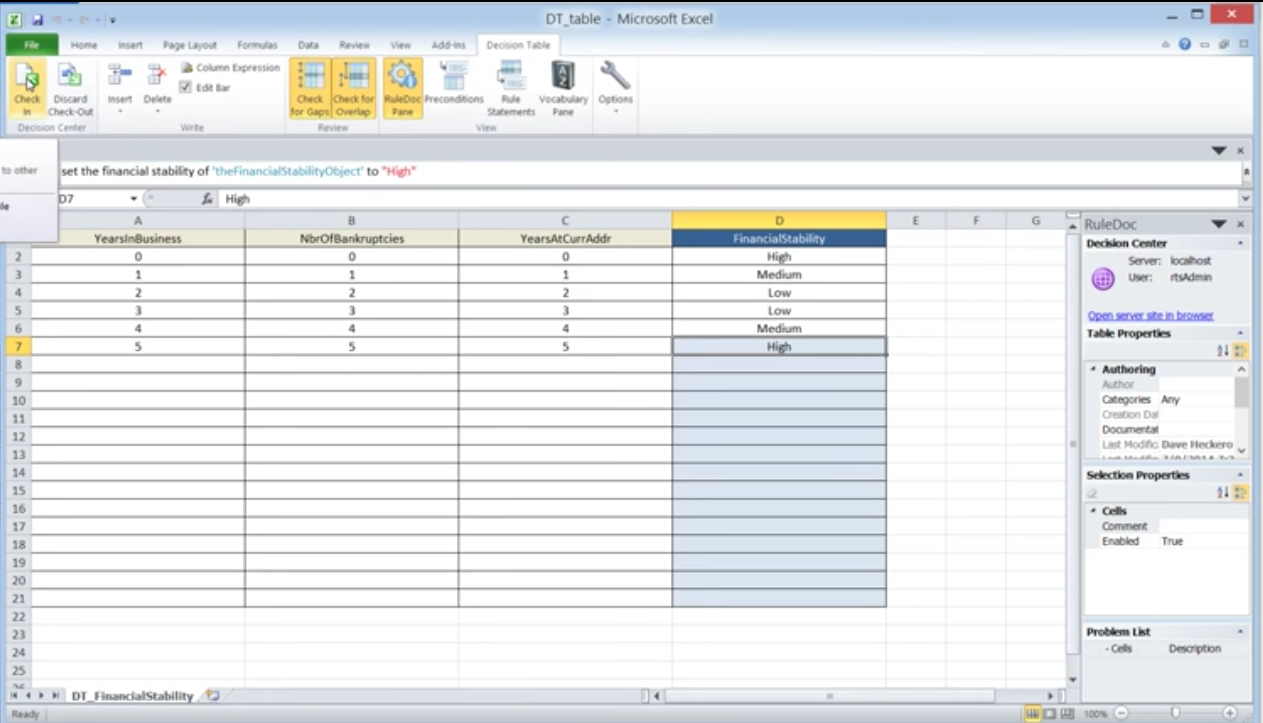
Step 5
Decision Center Authentication for committing the changes.
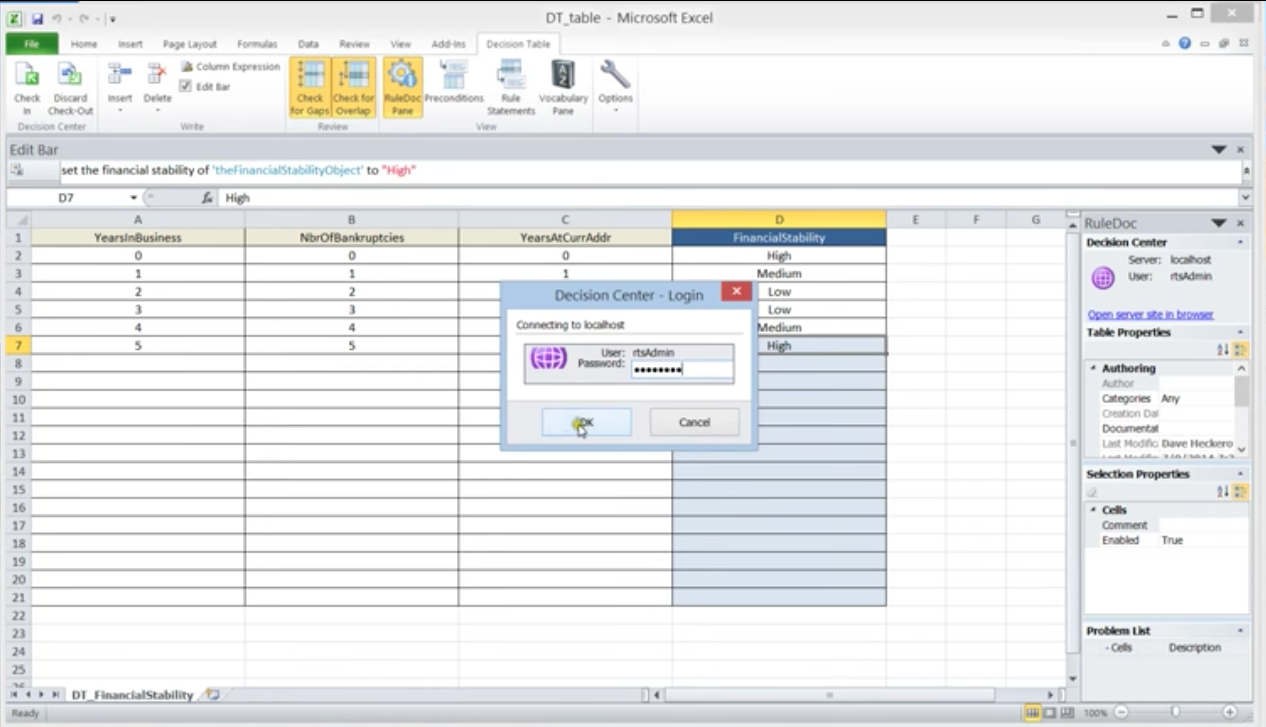
Step 6
Enter the Commit Documentation before checking in the code into the repository. <p>
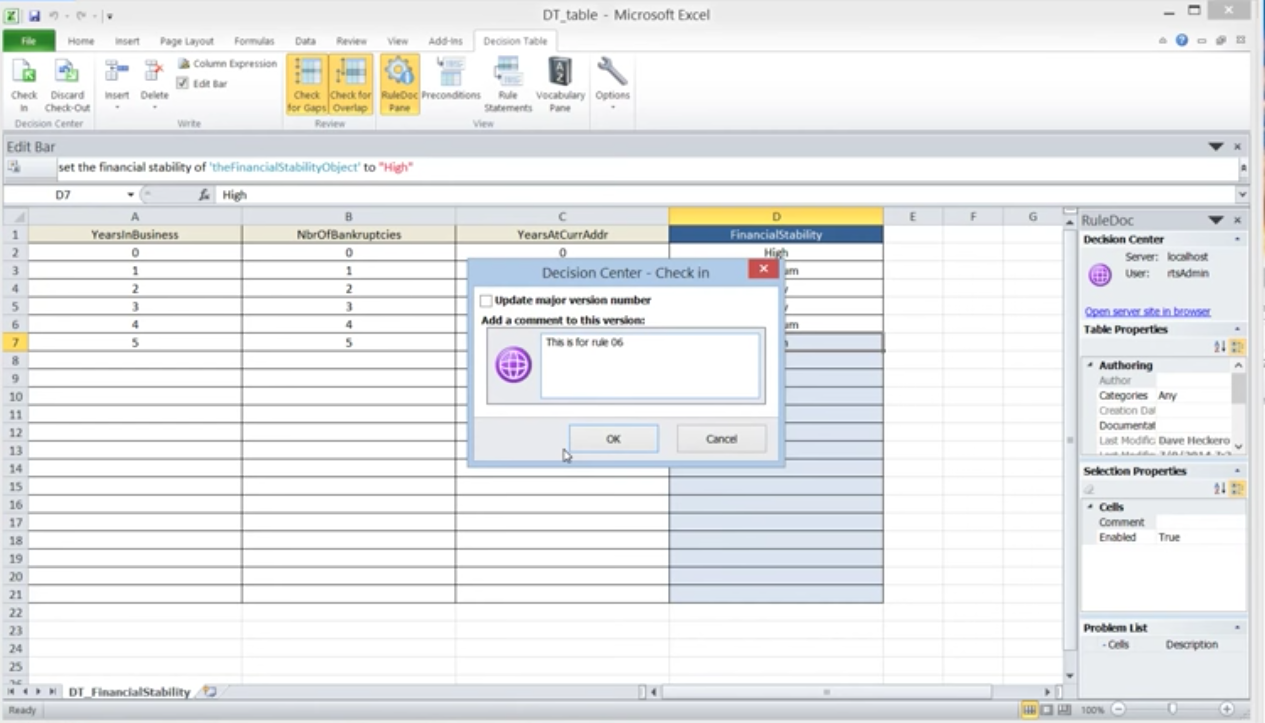
Step 7
Open the Explore tab in the decision center to check the rule! Yes, the rule gets updated immediately after the commit from Rule Solutions for Office.
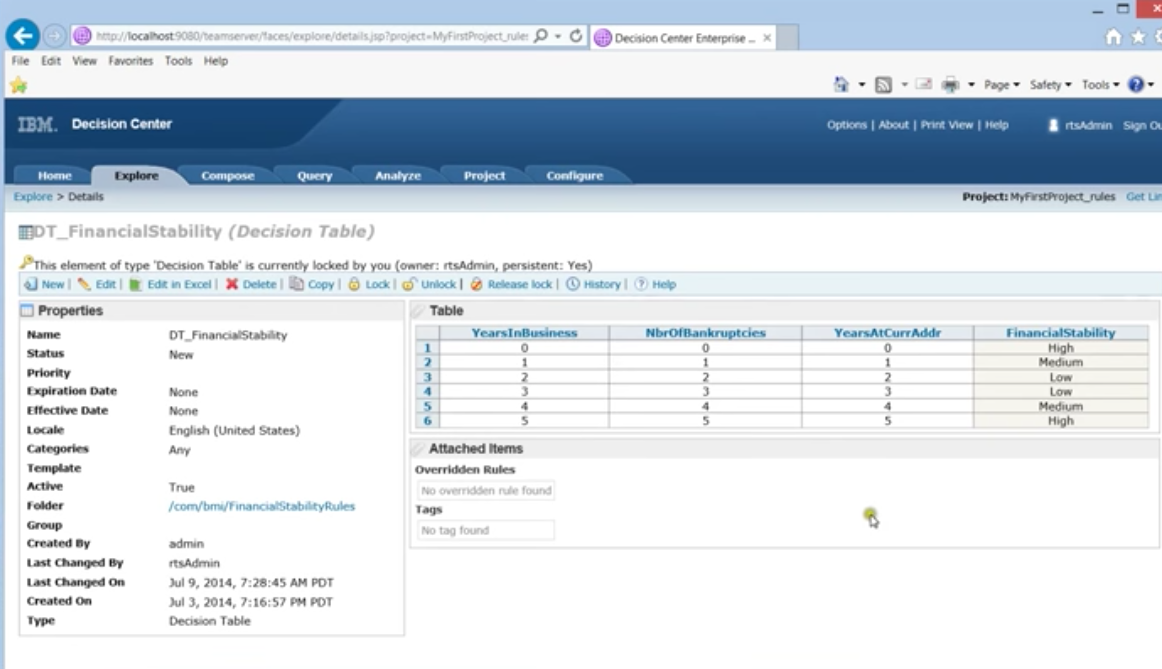
Wrapping Up
Well! I guess that is a very big post about the Rule Solutions for Office and the Docs. I had to make sure that all the information posted here is simple and easily understandable. Feel free to express your ideas or new points in the comments section below. Happy Learning! Happy Exploring!!</li> </ol>
References
Enjoy Reading This Article?
Here are some more articles you might like to read next: